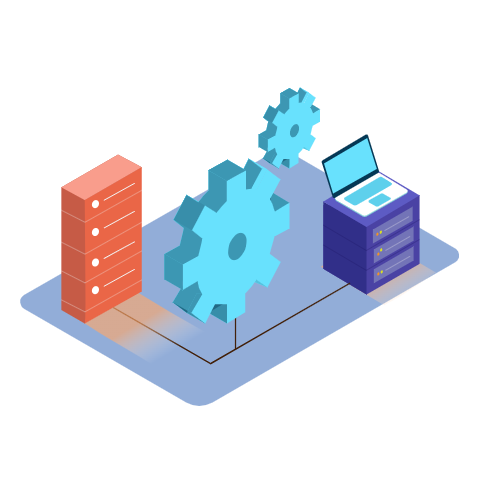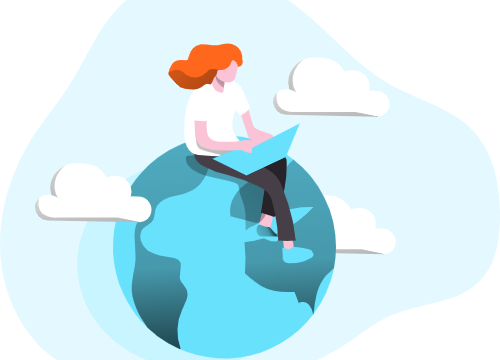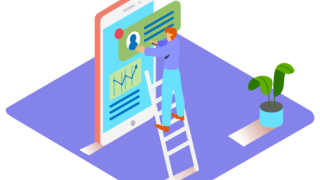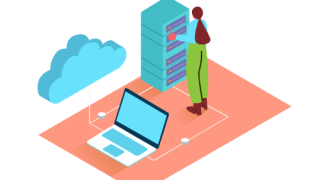はじめに
FTPとは
FTP(File Transfer Protocol)は、コンピュータネットワーク上でファイルを転送するためのプロトコルです。FTPを使用すると、クライアントとサーバー間でファイルを送信、受信、および操作できます。FTPは、インターネット上で広く使用され、Webサイトのファイルのアップロードやダウンロード、ファイル共有などのさまざまな目的で使用されます。FTPは、多くの場合、FTPクライアントソフトウェアを使用してアクセスされ、クライアントソフトウェアはファイルの送受信や操作を簡単にするための機能を提供します。
FileZillaとは
FileZillaは、オープンソースで開発されたクロスプラットフォームのFTP、SFTP、FTPSクライアントソフトウェアです。FTPはファイル転送プロトコルの1つであり、ファイルをインターネットを通じて別のコンピューターにアップロード、ダウンロードすることができます。SFTPとFTPSは、より安全なファイル転送を提供するために暗号化された接続を使用するFTPの派生形です。FileZillaは、これらのプロトコルを使用して、リモートサーバーにファイルをアップロード、ダウンロード、編集することができます。また、FileZillaは、ファイルの管理、転送、編集、検索、削除など、さまざまな機能を提供しています。無料で利用でき、ユーザーフレンドリーなインターフェイスを備えており、多くの人にとって非常に便利なツールとなっています。
特にMacユーザーの方で利用している人が多いと思います。WindowsはFFFTPを使用している人が多いのかなと思います。
FileZillaのインストール方法
Mac版のインストール手順
Macユーザーが多いのでMac版のインストール手順を紹介します。
- FileZillaの公式サイト(https://filezilla-project.org/)から、Mac版のインストーラーをダウンロードします。
- ダウンロードが完了したら、ファイルを開きます。すると「FileZilla.app」というアプリケーションが表示されます。
- 「FileZilla.app」をアプリケーションフォルダにドラッグアンドドロップします。
- アプリケーションフォルダに「FileZilla」が追加されるので、ダブルクリックして起動します。
- インストールが完了しました。FileZillaを使う準備が整いました。
以上が、Mac版のFileZillaのインストール手順になります。
FileZillaの使い方
接続方法
FileZillaを使用してFTPサーバーに接続する方法は以下の通りです。
- FileZillaを起動し、上部の「ファイル」メニューから「サイトマネージャー」をクリックします。
- サイトマネージャーウィンドウで「新規サイト」をクリックし、FTPサーバーの情報を入力します。
- 「ホスト」欄にはFTPサーバーのホスト名またはIPアドレスを入力します。
- 「ポート」欄にはFTPサーバーのポート番号を入力します(デフォルトでは21番ポートです)。
- 「暗号化」欄には接続時に使用するセキュリティ方式を選択します。通常は「普通のFTP」を選択します。
- 「ログオンタイプ」欄には、接続に使用する認証方式を選択します。一般的には「ノーマル」を選択します。
- 「ユーザー名」と「パスワード」欄にはFTPサーバーにログインするためのユーザー名とパスワードを入力します。
- 入力が完了したら、「接続」ボタンをクリックしてFTPサーバーに接続します。
これでFTPサーバーへの接続が完了し、サーバー上のファイルにアクセスすることができます。
ファイルの転送方法
アップロード方法
FileZillaを使用してファイルをアップロードする手順は以下の通りです。
- FileZillaを起動し、左側の「ローカルサイト」欄にある「アップロードするファイルのあるフォルダ」を開きます。
- 右側の「リモートサイト」欄にある「アップロード先のフォルダ」を開きます。
- 「ローカルサイト」欄からアップロードしたいファイルをドラッグ&ドロップして、「リモートサイト」欄にあるアップロード先のフォルダにドロップします。
- ファイルのアップロードが開始されます。ファイルサイズや通信速度によって時間がかかる場合があります。
また、アップロードするファイルを右クリックして表示されるメニューから、「アップロード」を選択することでもファイルをアップロードすることができます。
ダウンロード方法
FileZillaを使用してファイルをダウンロードする手順は以下の通りです。
- FileZillaを起動し、接続先のサーバーに接続します。
- リモートサイトのファイルを表示するリモートサイトウィンドウから、ダウンロードしたいファイルを選択します。
- ローカルサイトのファイルを表示するローカルサイトウィンドウで、保存先のディレクトリを選択します。
- ダウンロードするファイルをドラッグ&ドロップして、ローカルサイトウィンドウにドロップします。
- ダウンロードが開始され、完了するまで待ちます。
ファイルのダウンロードには、ファイルがダウンロード先のディレクトリに正常に保存されることを確認することが重要です。
ファイルの編集方法
ファイルの編集方法
FileZillaは、ファイルを直接編集するための組み込みの編集機能を持っていません。ファイルを編集するには、FileZillaからファイルをダウンロードし、テキストエディターやその他の編集ツールで編集した後、変更内容を再度アップロードする必要があります。
以下は、ファイルの編集方法の手順です。
- FileZillaで、編集したいファイルを右クリックして、ローカルファイルとしてダウンロードします。
- ファイルをダウンロードした後、テキストエディターやその他の編集ツールでファイルを編集します。
- ファイルを編集したら、FileZillaで、編集したファイルを選択し、サーバーにアップロードします。
- アップロードが完了したら、FileZillaを閉じます。
以上の手順で、ファイルをダウンロードして編集し、変更内容をアップロードできます。
ファイルの削除方法
FileZillaを使用してファイルを削除するには、以下の手順を実行します。
- 削除したいファイルを含むリモートディレクトリを開きます。
- 削除したいファイルを選択します。
- 右クリックして、コンテキストメニューから「削除」を選択します。
- 確認のために、表示されたダイアログボックスで「はい」をクリックします。
注意:誤ってファイルを削除することがあるため、慎重に行うようにしてください。
FileZillaの高度な使い方
キー設定
SSHキーの設定方法
FileZillaを使用してSFTP接続する場合、パスワード認証の代わりにSSHキーを使用することができます。SSHキーはパスワードよりもセキュアであり、推奨される認証方法の1つです。
以下は、SSHキーの設定手順です。
- キーペアを作成するために、ターミナルを開きます。以下のコマンドを入力して、キーペアを作成します。
ssh-keygen -t rsa - ユーザー名とパスフレーズを求められるので、入力してください。その後、キーペアが ~/.ssh/id_rsa と ~/.ssh/id_rsa.pub に保存されます。
- FileZillaを開き、メニューから「編集」→「設定」を選択します。
- 「SFTP」→「秘密鍵ファイル」をクリックして、先ほど作成した ~/.ssh/id_rsa ファイルを選択します。
- 「OK」をクリックして、設定を保存します。
これで、SSHキーを使用してSFTP接続する準備が整いました。接続時には、パスワードの代わりにSSHキーが使用されます。
公開鍵認証の設定方法
FileZillaでの公開鍵認証の設定方法は以下の通りです。
- SSHキーを生成する
上記の方法でSSHキーを作成する
- 公開鍵をサーバーに登録する
- 公開鍵をサーバーにアップロードする
- サーバーにSSH接続して、~/.ssh/authorized_keysファイルを開きます。
- このファイルに、先ほど作成した公開鍵の内容をコピーして保存します。
- このとき、ファイルのパーミッションが600になっていることを確認してください。
- SSH接続で公開鍵認証を使用する
- 公開鍵をサーバーに登録したら、SSH接続時に公開鍵認証を使用できるようになります。
- SSHクライアントで接続時に、秘密鍵を指定することで公開鍵認証を利用することができます。
- 公開鍵をサーバーにアップロードする
- FileZillaでの設定
- FileZillaを開き、「ファイル」→「設定」→「SFTP」を選択します。
- 「SSH鍵ファイル」欄に、先程生成したSSHキーの秘密鍵(*.pem, *.ppk)のパスを入力します。
- 「OK」ボタンをクリックして設定を保存します。
以上で、FileZillaで公開鍵認証が設定されます。以降の接続時には、パスワードを入力する代わりに、秘密鍵のパスフレーズを入力することで接続できます。
タイムアウトの設定方法
FileZillaでタイムアウトを設定するには、以下の手順を実行します。
- FileZillaを開きます。
- 「編集」メニューをクリックし、「設定」を選択します。
- 左側のメニューから「接続」をクリックし、「FTP」タブを選択します。
- 「一定時間操作がない場合」という項目の隣にあるテキストボックスに、タイムアウトを秒単位で入力します。例えば、120秒に設定する場合は、「120」を入力します。
- 「OK」ボタンをクリックして、設定を保存します。
これで、FileZillaでのタイムアウトが設定されました。FTPサーバーとの接続が一定時間操作されない場合、FileZillaは自動的に接続を切断します。
ファイル転送の最適化方法
FileZillaには、ファイル転送の最適化に役立ついくつかの機能があります。以下に、いくつかの方法を紹介します。
同時接続数の調整
FileZillaでは、同時に接続するサーバーの数を調整することができます。大量のファイルを転送する場合、同時接続数を増やすことで、転送速度を向上させることができます。
同時接続数を調整するには、メニューバーの「編集」→「設定」→「転送」で設定画面を開き、「同時に接続するサーバーの数」を調整します。
設定の変更
FileZillaの設定を変更することで、転送速度を向上させることができます。例えば、転送中に再試行する回数を変更することができます。
設定を変更するには、メニューバーの「編集」→「設定」で設定画面を開き、転送に関する設定を変更します。
設定のバックアップと復元
FileZillaには、設定のバックアップと復元機能があります。設定をバックアップしておけば、新しいバージョンのFileZillaをインストールするときや、別のコンピューターでFileZillaを使用するときに役立ちます。
設定をバックアップするには、メニューバーの「ファイル」→「設定のエクスポート」で、設定をエクスポートしてください。復元するには、「ファイル」→「設定のインポート」でインポートしてください。
これらの方法を使って、FileZillaのファイル転送を最適化することができます。
FileZillaのセキュリティ
セキュアな接続方法
SFTP接続方法
SFTP(Secure File Transfer Protocol)は、FTPと同様にファイルを転送するためのプロトコルですが、暗号化されたセキュアな通信を行います。FileZillaを使用してSFTPサーバーに接続する方法は以下の通りです。
- FileZillaを起動し、ファイルメニューから「サイトマネージャー」を選択します。
- 「新規サイト」を選択し、接続先の情報を入力します。
- プロトコル: SFTP – SSH File Transfer Protocol
- ホスト: SFTPサーバーのIPアドレスまたはホスト名
- ポート: SFTPサーバーが使用しているポート番号(デフォルトは22)
- ログインタイプ: 鍵ファイル
- 「設定」をクリックし、「鍵ファイル」を選択します。
- ファイル: 秘密鍵ファイルのパスを指定します。
- パスフレーズ: 秘密鍵ファイルがパスフレーズで保護されている場合、パスフレーズを入力します。
- 「接続」をクリックして接続します。
以上でSFTPサーバーに接続することができます。
FTPS接続方法
FTPSはFTPプロトコルを暗号化してセキュアに通信するための方法です。FTPSによる接続を行う場合は、以下の手順に従います。
- FileZillaを起動し、画面上部の「ファイル(F)」メニューから「サイトマネージャー(S)」をクリックします。
- サイトマネージャーのウィンドウが表示されますので、「新規サイト(N)」をクリックして新しいサイトを作成します。
- サイトの設定を以下のように変更します。
- プロトコル: FTPES – FTP over explicit TLS/SSL
- ホスト: FTPサーバーのホスト名またはIPアドレス
- ポート: FTPサーバーのポート番号(デフォルトは21)
- ユーザー名: FTPサーバーへのログインに使用するユーザー名
- パスワード: FTPサーバーへのログインに使用するパスワード
- 「接続」ボタンをクリックしてFTPサーバーに接続します。
FTPSは通常、TLS(Transport Layer Security)またはSSL(Secure Sockets Layer)と呼ばれるセキュリティプロトコルを使用して暗号化された通信を行います。FTPESは暗号化を行うことで、通信内容が盗聴されたり改ざんされることを防止します。
パスワードの管理方法
パスワードの保存方法
FileZillaは、パスワードを暗号化して保存することができます。保存されたパスワードは、次回FTPサーバーに接続する際に自動的に入力されます。
パスワードを保存するには、次の手順を実行してください。
- FileZillaを起動し、メニューバーから「ファイル(File)」→「サイトマネージャー(Site Manager)」を選択します。
- 「サイトマネージャー」ウィンドウが表示されますので、接続先のサイトを選択し、右側の「接続タブ(Transfer Settings)」をクリックします。
- 「接続タブ」にある「パスワード(Password)」欄に、FTPサーバーにアクセスするために使用するパスワードを入力します。
- パスワードを保存するには、「パスワードを記憶する(Save Password)」オプションを選択します。このオプションが有効になっている場合、FileZillaはパスワードを暗号化して保存します。
- 「接続タブ」の設定が完了したら、「OK」をクリックしてウィンドウを閉じます。
これで、次回FTPサーバーに接続する際に、パスワードが自動的に入力されるようになります。ただし、保存されたパスワードは、他人に知られることがないように注意する必要があります。
パスワードの変更方法
FileZillaで保存されているパスワードを変更するには、以下の手順に従ってください。
- FileZillaを開き、メニューバーの「編集」をクリックします。
- 「設定」をクリックします。
- 左側のメニューで「インターフェース」をクリックし、「パスワード」タブを選択します。
- 「パスワードの保存方法」のセクションで、「FTPサーバー」と「SFTPサーバー」のパスワードを保存している場所を確認します。
- 保存場所を変更するには、「使用する場所」のプルダウンメニューから新しい場所を選択します。
- パスワードを変更するには、「FTPサーバーのパスワードを保存」または「SFTPサーバーのパスワードを保存」のセクションで、パスワードを変更するサイトを選択して、変更したいパスワードを入力します。
- 変更を保存するには、「OK」をクリックします。
これで、FileZillaに保存されているパスワードが変更されます。ただし、FTPサイトのパスワードを変更しても、実際にはFTPサイト上のパスワードは変更されません。FTPサイトのパスワードを変更する場合は、FTPサイトにログインしてから、パスワードを変更する必要があります。
よくある問題と解決策
接続できない場合の解決策
FileZillaでFTP/SFTP接続できない場合は、以下のような原因が考えられます。解決策についても合わせて説明します。
- 接続情報が正しくない
接続情報に誤りがある場合、接続できないことがあります。正しいFTP/SFTPサーバーのホスト名、ポート番号、ユーザー名、パスワードを確認してください。
- ファイアウォールやセキュリティソフトによるブロック
ファイアウォールやセキュリティソフトがFTP/SFTP接続をブロックしている場合、接続できないことがあります。ファイアウォールやセキュリティソフトの設定を確認して、FTP/SFTP接続を許可してください。
- サーバーがダウンしている
FTP/SFTPサーバーがダウンしている場合、接続できないことがあります。サーバーの管理者に問い合わせて、サーバーの状態を確認してください。
- 証明書の問題
サーバーが自己署名証明書を使用している場合、接続できないことがあります。FileZillaの場合、自己署名証明書を使用しているサーバーに接続する場合、証明書の信頼性を確認するか、信頼できる証明書を使用することが必要です。
- 接続ポートの問題
FTP/SFTPサーバーが、FTP用のポート(21)またはSFTP用のポート(22)以外のポートを使用している場合、接続できないことがあります。接続ポートを確認して、適切なポートを使用してください。
- ネットワークの問題
ネットワークの問題によって、FTP/SFTP接続が中断されることがあります。ネットワーク接続を確認して、問題がある場合は修正してください。
これらの原因を確認して解決策を実施することで、FTP/SFTP接続できない問題を解決することができます。
ファイルの転送に失敗する場合の解決策
FileZillaでファイル転送に失敗する場合は、以下のような原因が考えられます。
- ファイアウォールの設定
- 認証エラー
- パスワードエラー
- ファイルの権限エラー
- ファイルが存在しない
これらの問題に対しては、次の解決策を試してみてください。
- ファイアウォールの設定
ファイアウォールがFTPのポートをブロックしている可能性があります。この場合、ファイアウォールの設定を変更して、FTPポートを許可するようにしてください。
- 認証エラー
FTPサーバーに接続するための認証情報が正しくない可能性があります。ユーザー名やパスワードが正しいかどうか確認し、必要に応じて修正してください。
- パスワードエラー
パスワードが間違っている場合、パスワードを再入力してください。また、パスワードが大文字・小文字を区別する場合があるので、確認してから入力してください。
- ファイルの権限エラー
ファイル転送に必要なファイルの権限が不足している場合、転送に失敗することがあります。FTPサーバー上のファイルやフォルダの権限を確認し、必要に応じて変更してください。
- ファイルが存在しない
転送しようとしたファイルが存在しない場合、転送に失敗することがあります。ファイルの存在を確認し、ファイルが存在しない場合は、転送元のフォルダにあるか確認してください。
これらの対処法が効果がない場合は、FTPサーバーの管理者に問い合わせることを検討してください。
エラーコードの意味と対処法
FileZillaでエラーコードが表示された場合、そのエラーコードには特定の意味があり、その原因を特定するための手がかりになります。以下は、よく見られるエラーコードとその対処法です。
- エラーコード:530
このエラーコードは、ユーザー名またはパスワードが正しくないため、ログインできないことを示しています。正しいユーザー名とパスワードを確認してください。
- エラーコード:550
このエラーコードは、指定されたファイルが見つからないか、アクセスが拒否されたため、ファイルの転送に失敗したことを示しています。ファイルが存在することを確認してください。
- エラーコード:421
このエラーコードは、サーバーがビジー状態であるか、接続を拒否したことを示しています。しばらく待ってから、再試行してください。
- エラーコード:425
このエラーコードは、データ接続が確立できなかったことを示しています。ファイアウォールやアンチウイルスソフトウェアがFTP通信をブロックしていないか確認してください。
- エラーコード:530
このエラーコードは、FTPサーバーがセキュリティ設定により、暗号化されていない通信を拒否したことを示しています。FTPサーバーの設定を確認して、暗号化された通信を許可してください。
- エラーコード:421
このエラーコードは、接続がタイムアウトしたことを示しています。タイムアウト時間を延ばすか、ファイアウォールやアンチウイルスソフトウェアがFTP通信をブロックしていないか確認してください。
- エラーコード:500
このエラーコードは、FTPサーバーが処理を実行できなかったことを示しています。FTPサーバーの設定を確認して、FTPサーバーが適切に動作していることを確認してください。
これらは一般的なエラーコードの例であり、問題に応じて対処法が異なります。エラーコードに応じた対処法をWeb検索するか、FTPサーバーの管理者に問い合わせて、解決策を見つけてください。
まとめ
この記事では、FTPおよびSFTPプロトコルを使用してファイルを転送する方法について説明しました。FileZillaクライアントを使用して、サーバーに接続し、ファイルをアップロード、ダウンロード、編集、削除する方法を学びました。また、SSHキーと公開鍵認証の設定方法や、タイムアウトの設定方法、ファイル転送の最適化方法、接続エラーの解決策についても説明しました。これらの情報を使って、FTPおよびSFTP接続をよりスムーズに行うことができるようになるでしょう。