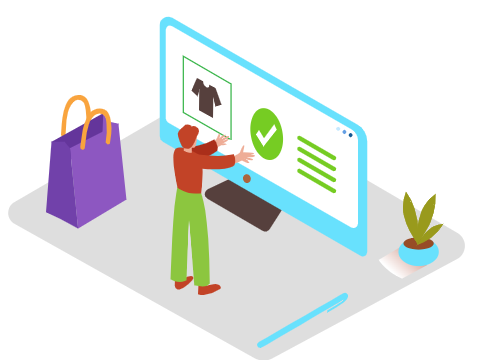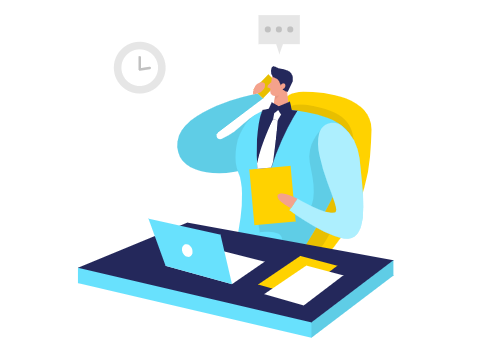はじめに
ガントチャートはプロジェクト管理やタスク管理において、タスクの進捗状況や期日を視覚的に把握するのに便利なツールです。
スケジュールやタスクの関係性を一目で把握できるため、効率的なプロジェクト管理やタスクの進行管理に役立ちます。
ところで皆さんは、ガントチャートは何で作ってますか?
エクセルや無料、有料のサービスなどいろいろあると思いますが、私も色々試してみましたが、結果的にスプレッドシートが一番使いやすかったです。
スプレッドシートを利用してガントチャートを作成することは、簡単で柔軟性があり、多くの人が手軽に利用できる方法です。
この記事では、スプレッドシートを使ってガントチャートを作成する手順や、基本的な機能、カスタマイズ方法について詳しく解説していきます。
初心者の方でも迷わずに作成できるように、ステップバイステップで説明します。
この記事で作成するガントチャートは以下を自動でできるように設定します。
- 土日祝日の曜日表記を色を変える。
- 土日祝日は塗りつぶす。
- 開始日から終了日を担当者ごとに色を変えて、塗りつぶす。
スプレッドシートを使ったガントチャートの作成は、専門知識がなくても取り組める手法です。
この記事を通じて、ガントチャートを簡単に作成し、プロジェクトやタスクの管理を効率化してもらえるとうれしいです。
実際に作成するガントチャートのイメージは下記のようなものになります。
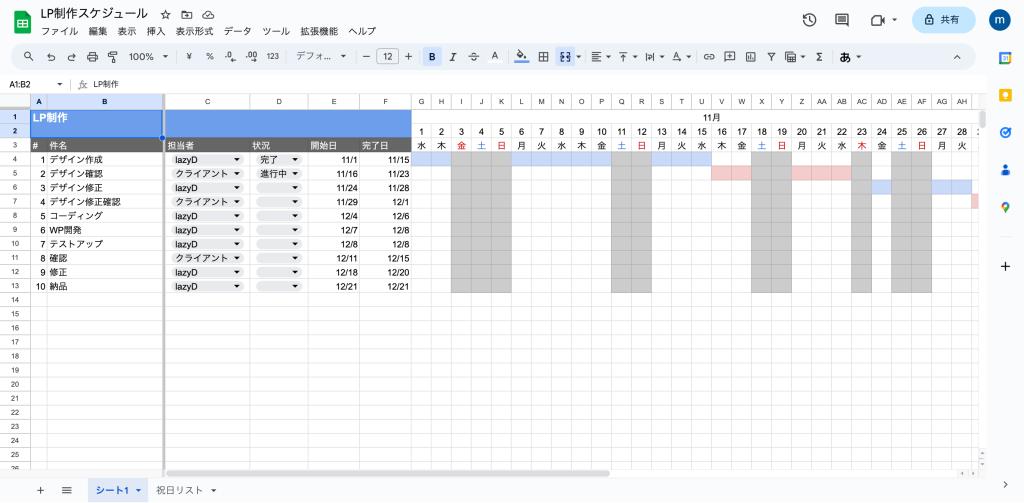
ガントチャートを作る
では実際に作り方を説明していきます。
ステップ1:枠を作る
それではスプレッドシートは開いてください。
まずはガントチャートに必要な枠を作っていきます。
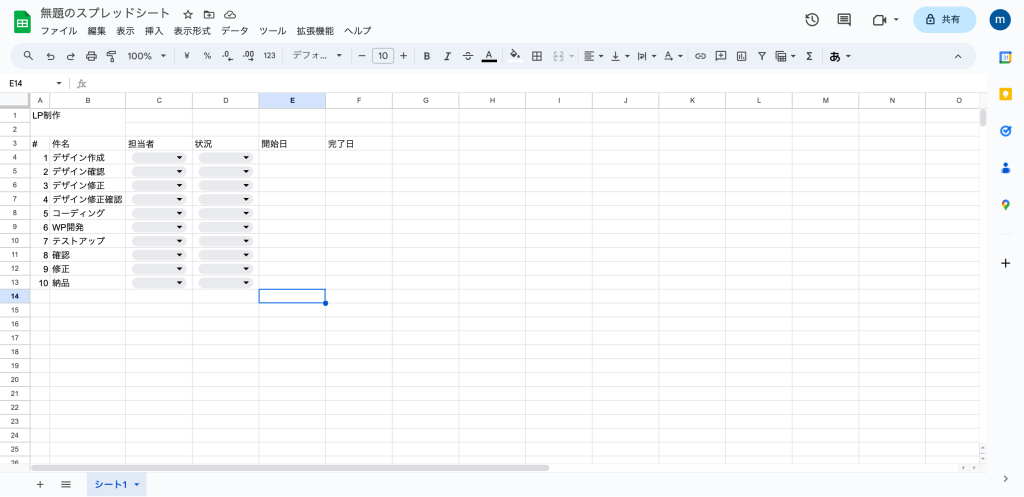
#(No)、件名(タスク)、担当者、状況、開始日、完了日を書いていきます。
担当者、状況はプルダウンにしてますが、任意で問題ありません。
状況は進行中、完了など書いてます。この辺りは項目は自由に設定してください。
開始日、完了日は表示形式からカスタム日時から日にちが表示できるようにしておきます。
ステップ2:日にちを入れる
それでは次に日にちを入れおきます。
プロジェクトが始まる月から入れいきます。
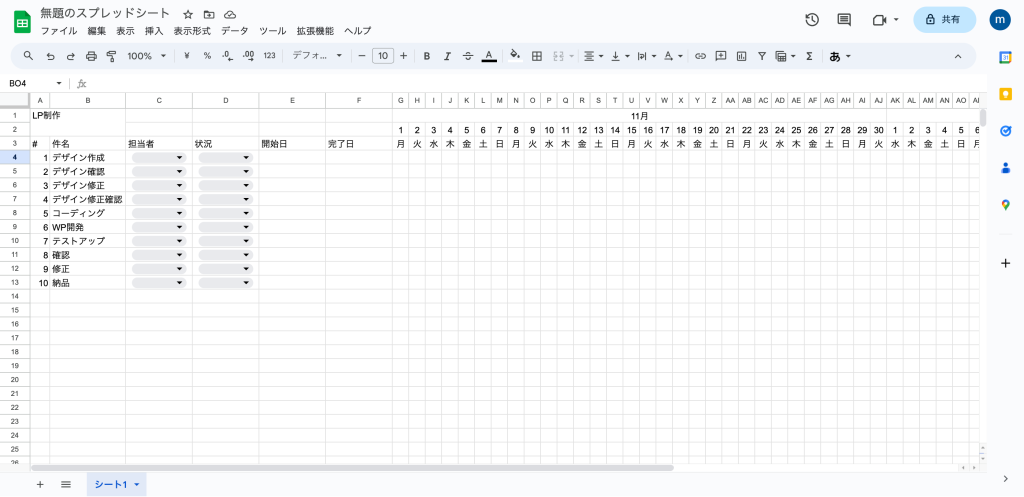
日にちを入れているセルは表示形式からカスタム日時で日にちが設定できるようにしてください。
こちらは日にち設定にしないとスケジュールが埋まっていかなくなってしまいますので、忘れないようにしてください。
1,2くらい入力すればセルの右下にカーソルを持っていくと「+」が表示されますので、Shiftキーをクリックしながら、必要な分だけ右に伸ばしてください。
月が変わる際は再度1,2を入力し日にちを増やしてください。
その上に月、その下に曜日を入れます。
月はセルを結合して見やすくしてください。
曜日も日にちと同様にその月の曜日に合うように1日の下に曜日を入れてShiftキーをクリックしながら右に伸ばすと、曜日が埋まっていきます。
プロジェクトの完了月ですが、途中でスケジュールが後ろに押すこともありますので、完了日ギリギリできはなく少し多めにしておくと良いと思います。
日にちを入れているセルは表示形式からカスタム日時で日にちが設定
ステップ3:土日を色を変える
ガントチャートを作成する上で休日は動かないことを視覚的にも分かりやすくするために、土日、祝日は分かりやすく色を変えたり塗り潰したりしましょう。
まずは土日の色を変えます。
ここでは土曜を青、日曜を赤にします。
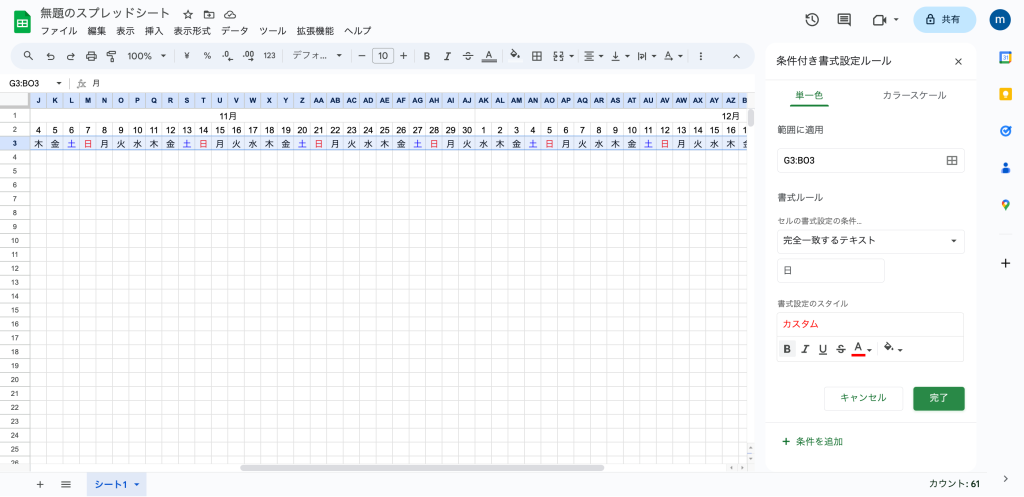
曜日のセルを全て選択してください。
そこで「右クリック > セルでの他の操作項目を表示 > 条件付き書式」を選択してください。
もしくは「上部の表示形式 > 条件付き書式」を選択してください。
そこで書式ルールのセルの書式設定条件を「完全一致するテキスト」を選択して「土」と書いてください。
次に書式設定のスタイルのフォントカラーを青に変えます。
同様に日曜も設定してください。
ここでは日曜は赤に設定しています。
ステップ4:土日を塗りつぶす
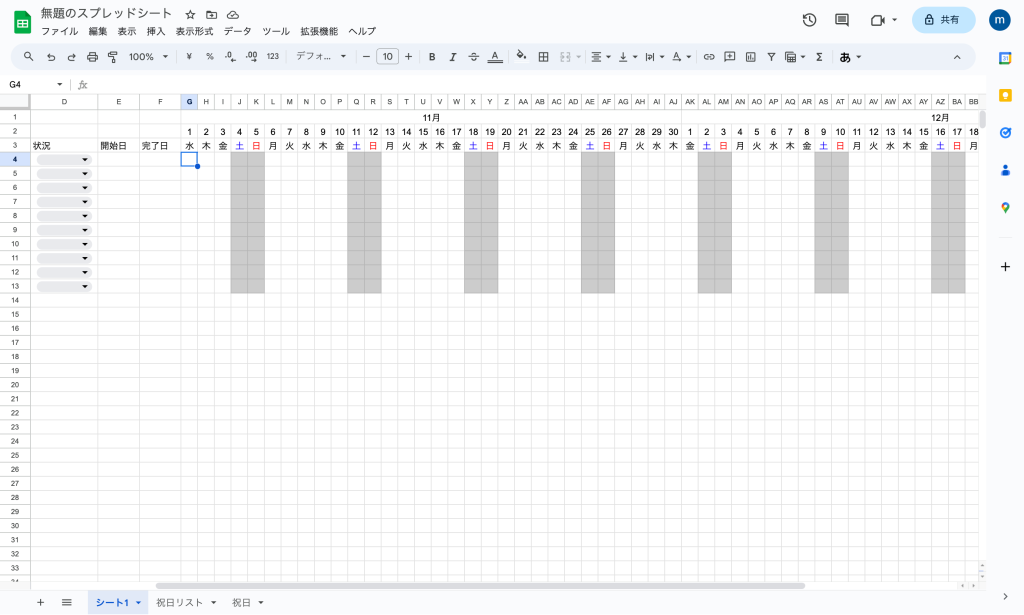
次に土日をグレーで塗りつぶします。
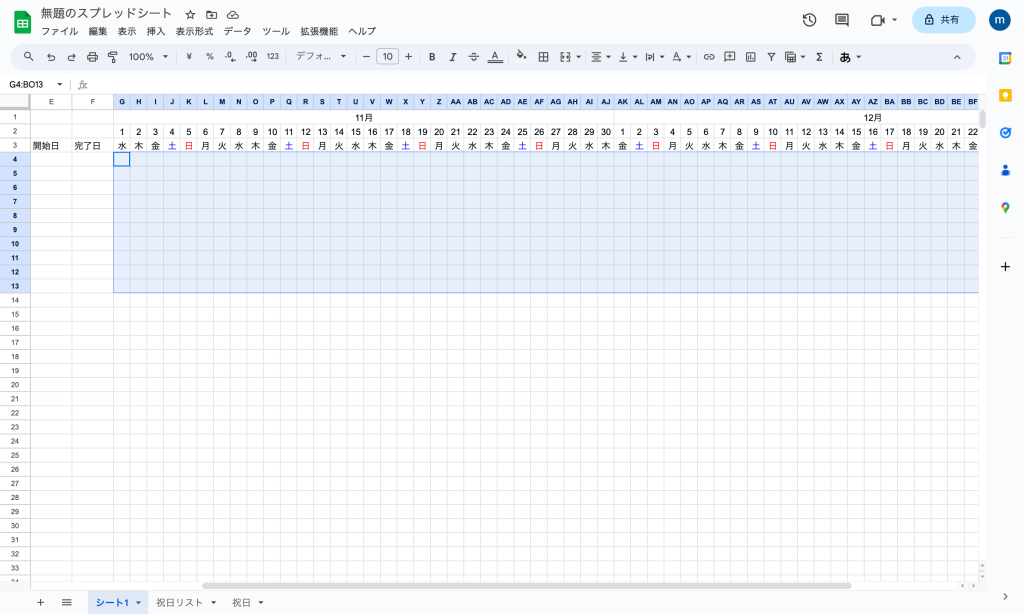
ガントチャートエリアを選択してください。
次にステップ3と同様に条件付き書式を選択してください。
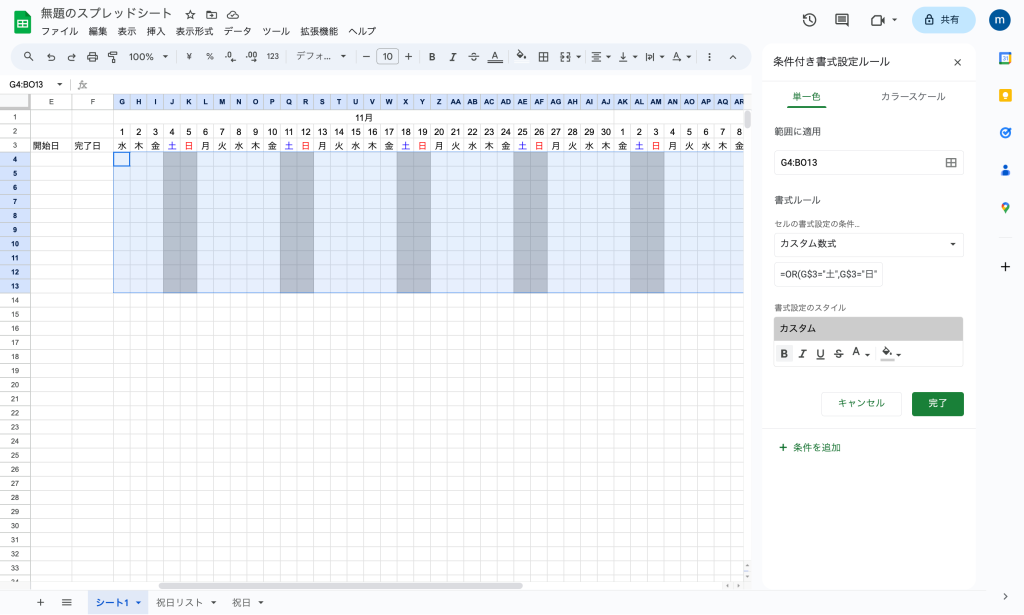
そこで書式ルールのセルの書式設定条件を「カスタム数式」を選択して、「=OR(G$3=”土”,G$3=”日”)」と書いてください。
次に書式設定のスタイルの塗り潰しカラーをグレーに変えます。
式を入れた段階で間違っていなければ、塗り潰されます。
ステップ5:祝日を色を変える
次に祝日も色を変えていきます。
祝日は日曜と同様に赤にしていこうと思います。
まずは別のシートに祝日リストを用意する必要があります。
祝日リストはgoogleなどで「スプレッドシート 祝日リスト」などで検索すると用意する方法が簡単に見つかりますので、用意してください。
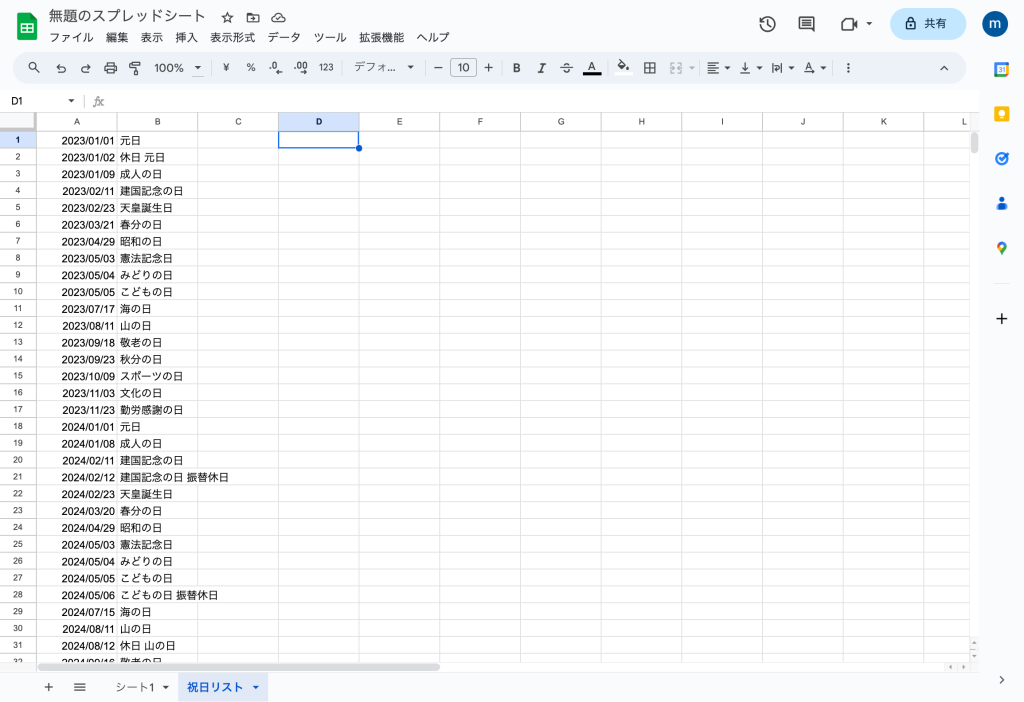
祝日リストシートを用意できましたら、元のシートに戻り、まずはステップ3のように曜日に色をつけます。
方法はステップ3と同様に曜日のセルを選択して条件付き書式から書式ルールのセルの書式設定条件を”カスタム数式”を選択し、以下の数式を入力してください。
=COUNTIF(INDIRECT(“祝日リスト!A:A”),G$2)=1
次に書式設定のスタイルはフォントカラーを赤に設定します。
これで祝日も赤くなります。
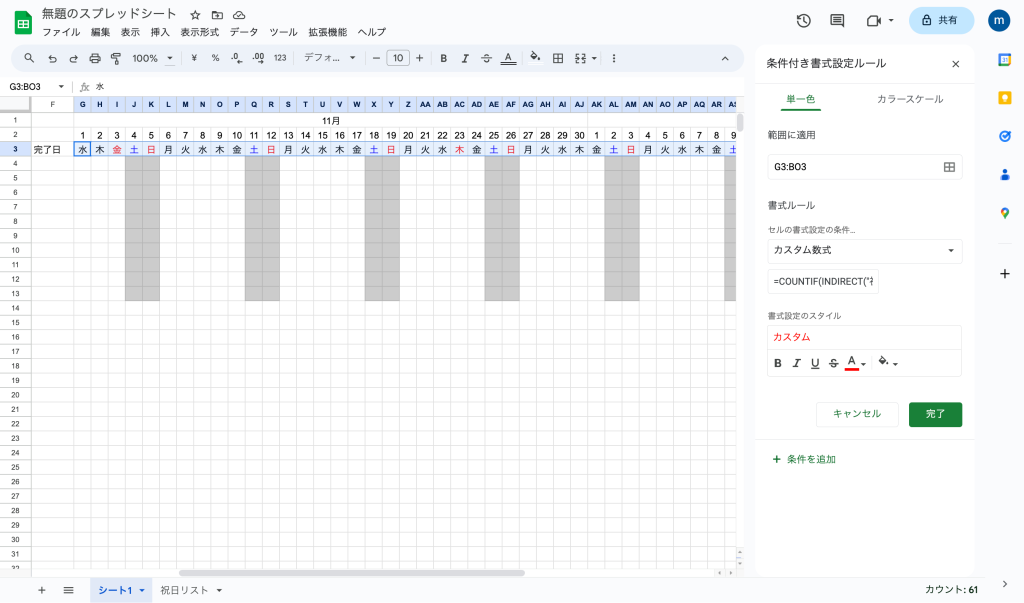
ステップ6:祝日を塗りつぶす
それでは次に祝日をグレーで塗りつぶしていきます!
方法はステップ4とステップ5を併せたような方法になります。
まずは塗りつぶしたい範囲を選択します。
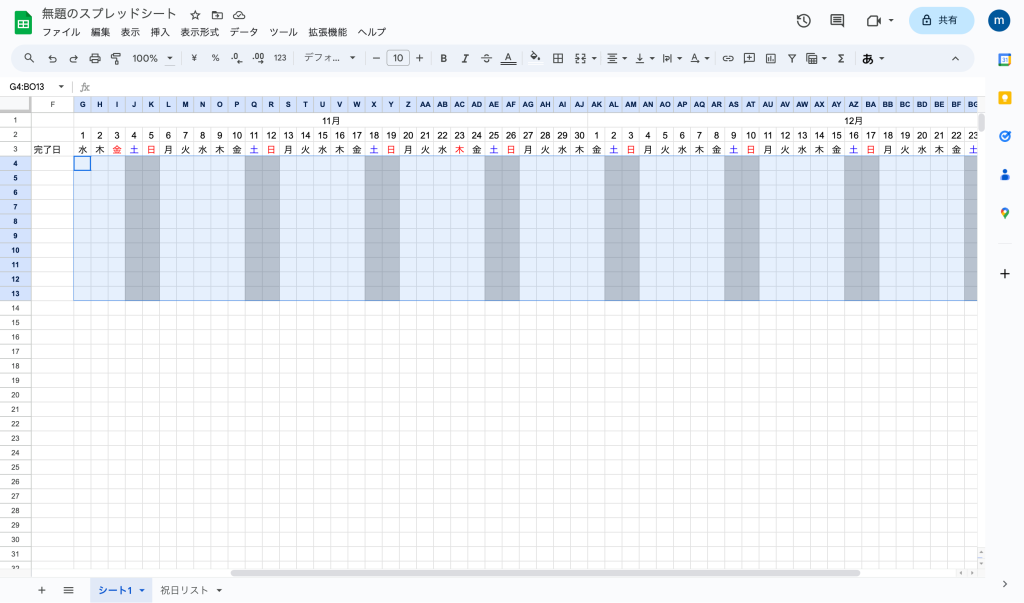
次に条件付き書式から書式ルールのセルの書式設定条件を”カスタム数式”を選択し、以下の数式を入力してください。
=COUNTIF(INDIRECT(“祝日リスト!A:A”),G$2)=1
そして、書式設定のスタイルの塗りつぶしをグレーに設定します。
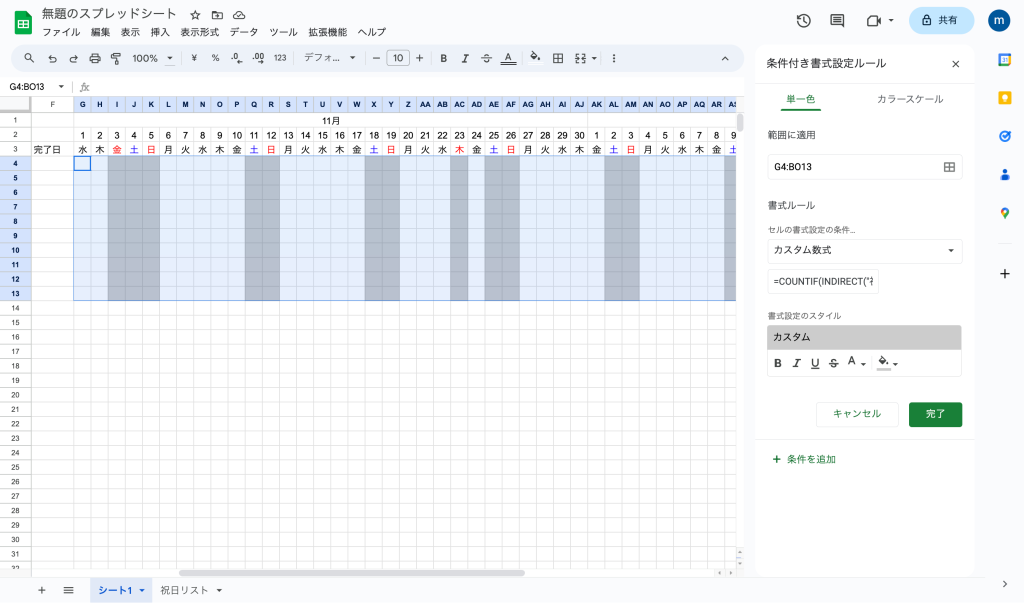
これで祝日もグレーに塗り潰されます。
ステップ7:開始日から完了日を塗りつぶす/担当者で色を変える
ステップ6までで大枠の設定が完了しました。
ステップ7ではガントチャートの肝の部分の実際に作業を実施するタイミングを分かりやすく色をつけていきます。
ここでは担当者ごとに色を分けて、誰が実施するのか分かりやすくします。
一旦作業する側と確認する側に設定します。
ステップ2に書いた日にちを入れるセルの表示形式が重要になってきますので注意してください。
それでは設定方法について説明します。
まずここでも塗りつぶしたいエリアを選択します。
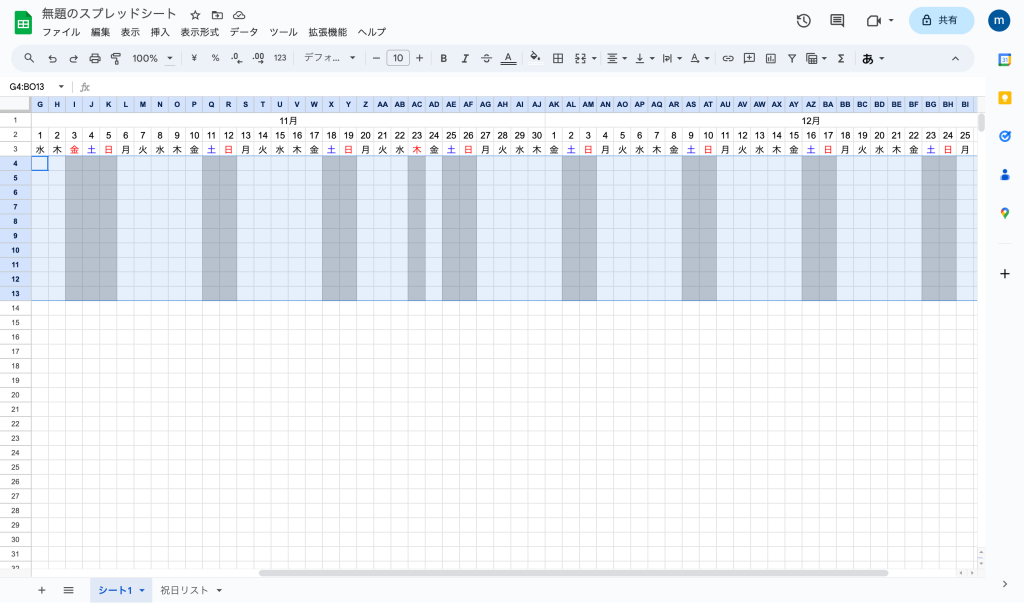
そしてここでも、条件付き書式から書式ルールのセルの書式設定条件を”カスタム数式”を選択します。
そこで以下の数式を入力してください。
=AND($E4<=G$2,$F4>=G$2,$C4=”lazyD”)
lazyDの箇所は作業者名を入れてください。
次に塗りつぶしの色を設定してください。
ここでは水色に設定しました。
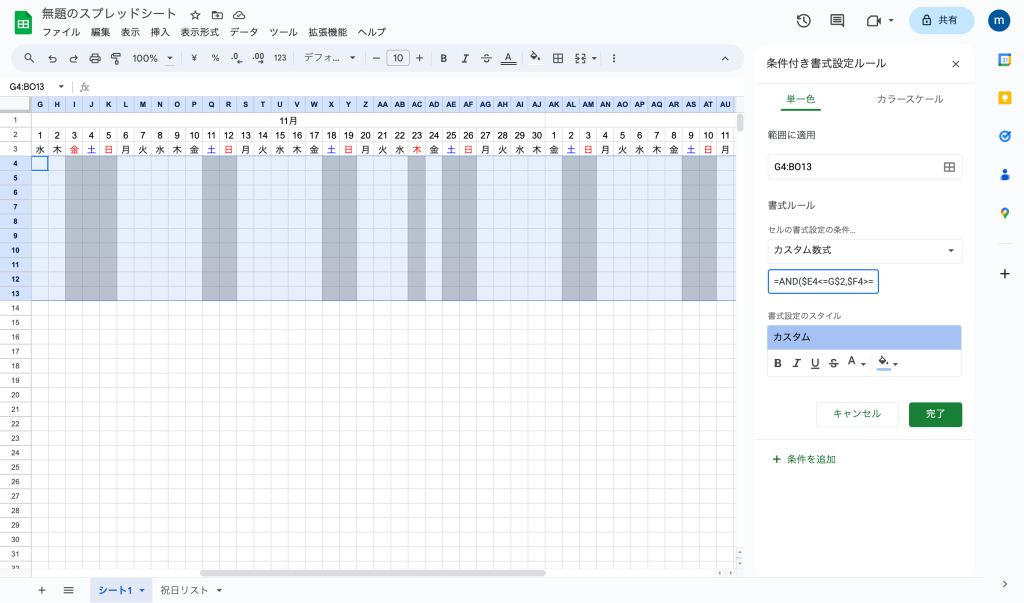
次に確認者側の設定を行います。
同様に条件付き書式から書式ルールのセルの書式設定条件を”カスタム数式”を選択し、以下の数式を入力してください。
=AND($E4<=G$2,$F4>=G$2,$C4=”クライアント”)
クライアントの箇所は確認者の名前を入れてください。
そして塗りつぶした色を設定して完了です。
担当者で色を分ける必要がないときは以下を削除し、条件付き書式を一つだけ設定してください。
,$C4=”lazyD”
,$C4=”クライアント”
逆に担当者を増やしたい場合は条件付き書式を増やし、上記の部分に増やしたい担当者を入れて、色を別の色に設定してください。
これで開始日から完了日を塗りつぶせるようになっているので、実際に開始日、完了日を入力してみてください。
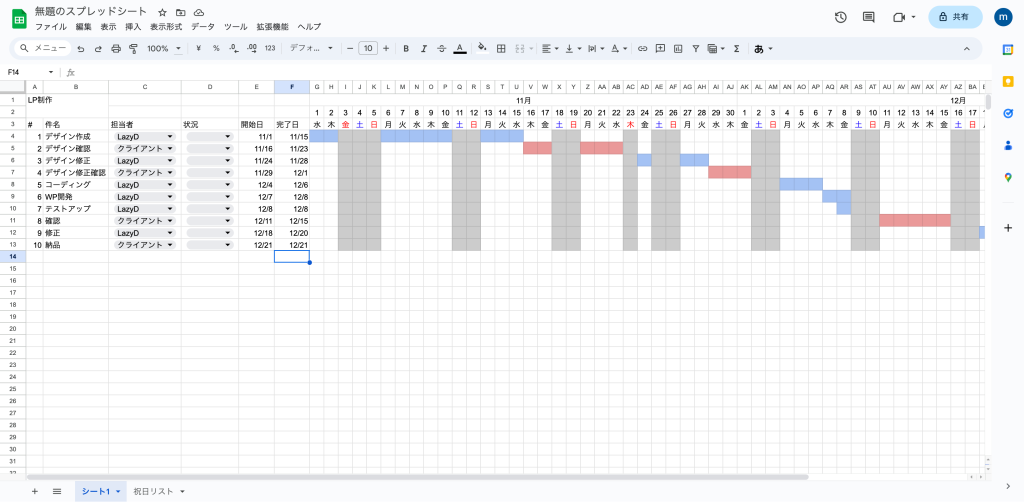
これで大体完成です!
ステップ8:整える
最後にスプレッドシートを色を付けたりタイトルを入れたり整えてください。
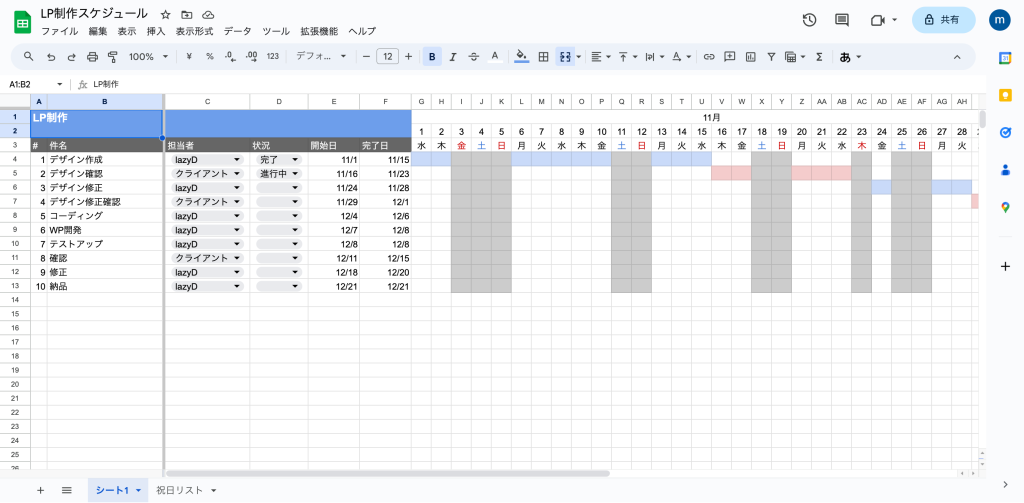
こんな感じです。
これで完成です!
まとめ
ガントチャートはプロジェクト管理において重要なツールの一つであり、タスクのスケジューリングや進捗の可視化に効果的です。スプレッドシートを使用してガントチャートを作成することで、プロジェクトのスケジュールを整理し、チーム全体でのタスク管理を円滑に行うことができます。
この記事では、スプレッドシートを使ったガントチャートの作成手順を詳しく解説しました。タスクの開始日や期限、進捗状況を視覚的に把握できるガントチャートは、プロジェクトの進行状況を把握しやすくするだけでなく、スケジュールの調整や優先順位の確認にも役立ちます。
さらに、スプレッドシートを利用することで、柔軟性があり、簡単に更新や変更が可能なガントチャートを作成できることも紹介しました。プロジェクトの要件や変更に合わせてガントチャートを調整することで、効率的なプロジェクト管理が実現できます。
ガントチャートを利用することで、プロジェクトの進行状況をリアルタイムで把握し、スケジュールの遅れやリソースの割り当てに関する問題を素早く解決できます。スプレッドシートを使ったガントチャートの活用は、プロジェクト管理を効率化し、成功に向けた道筋を示す手段となることでしょう。
ガントチャートの作成方法をマスターし、スプレッドシートを活用することで、より効果的なプロジェクト管理を実現しましょう。