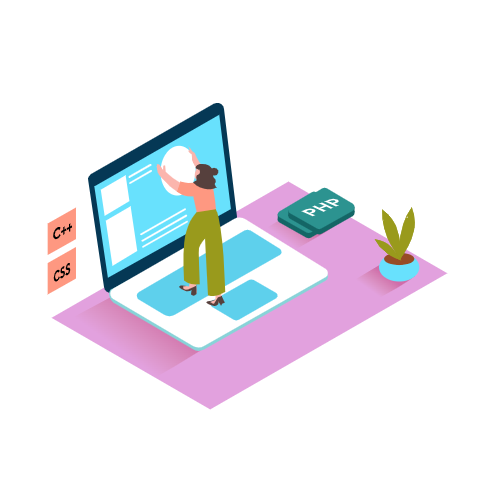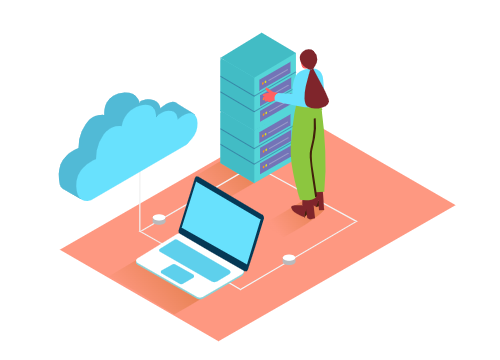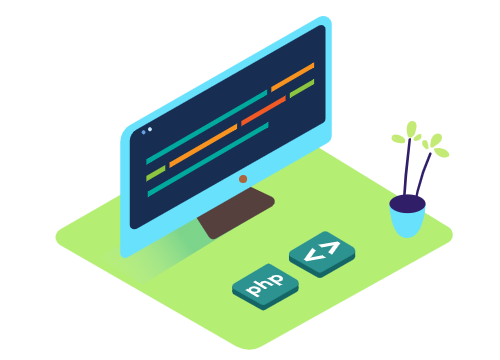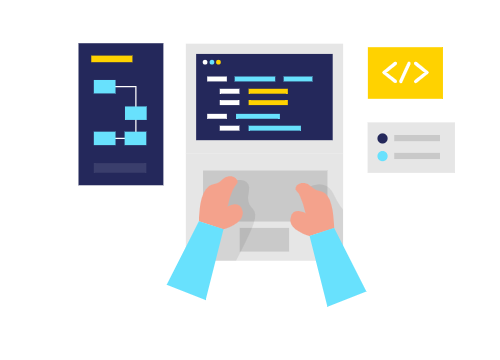WordPressをローカル環境に構築
WordPressをローカル環境に構築する方法として、MAMPやXAMPP、Local、RaspberryPiなどを使用する方法があります。
その中でも今回はLocalを使用してWordPressをローカル環境、すなわち自分のパソコン内に構築する方法をご紹介します。
XAMPPを使用する場合は下記の記事を参照してみてください。
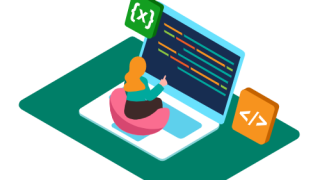
MAMPを使用する場合は下記の記事を参照してみてください。
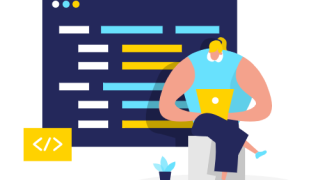
RaspberryPi ZERO Wを使用する場合は下記の記事を参照してみてください。
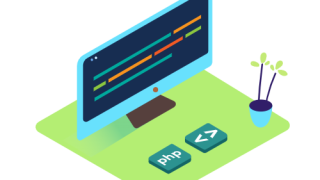
LOCALとは
LOCALとは、LOCAL by Flywheel ( https://localbyflywheel.com/ )からダウンロードできる無料のソフトウェアであり、WindowsとMacに対応しています。
パソコン内にサーバーを構築し、WordPressを設置できるソフトウェアであり、ローカル環境やテスト環境が欲しいユーザーに向いています。
稼働中のWordPressサイトやサービスをカスタマイズする際、いきなりプラグインやテーマを変更してしまうとデザインが崩れたり、何らかの不具合が起こる可能性があります。
しかし、稼働中のWordPressと同じ環境をローカルに構築することで、カスタマイズしたり、様々なテストをすることが可能です。
ローカル環境でテーマやプラグイン、スクリプトなどをテストすることで、稼働中のサーバーに影響することなく作業ができることや安全に動くことがわかってから稼働中のサーバーに適用できることは非常に魅力的です。
LOCALの特徴
LOCALの特徴は、他のローカル環境にWordPressを構築する方法よりも、圧倒的に簡単であることが挙げられます。
以下にLOCALの特徴を挙げました。
- 初心者にも簡単
- 複数サイトの管理が簡単
- 確認用URLが発行できる
- ローカルでのSSLの設定が簡単
それぞれの特徴についてまとめましたので、LOCALの良さをチェックしてみてください。
初心者にも簡単
LOCALの設置法方法については後述しますが、サーバーやWordPressに関する知識がほぼない状態でも、クリックとWordPressのサイト名やユーザー名、パスワードやメールアドレスを入力する程度で初心者でも簡単にWordPressをローカル環境に構築することができます。
他の方法でWordPressをローカル環境に構築する場合、サーバーやデータベースの知識、別途WordPressをインストールする手順など、LOCALと比べると多少敷居が高いことがあります。
LOCALでは、ダウンロードからインストール、WordPress起動までの一連の流れが、パソコンのスペックにもよりますが、15分から長くても30分程度で済みます。
複数サイトの管理が簡単
LOCALでは、初回インストール時にそのままWordPressが構築されますが、もう一つWordPressが欲しいなと思ったら、ワンクリックし、初回インストール時と同じ手順を繰り返すだけでWordPressを増やすことができます。
WordPressのカスタマイズやテストをする時、ひとつの環境でテーマやプラグインの相性や、バックアップや再構築を試すのでは効率が悪いことがあります。
LOCALでは、いくつものWordPressを簡単に設置できるので、単純に新しいテーマやプラグインを使ってみたい時、純粋にバックアップを作っておきたい時、またはバックアップから再構築する方法を学びたい時など自らのニーズに合わせてWordPressを増やすことができるのも魅力です。
実際の業務では複数のサイトを管理するので、実際の業務でも役にたちます。
確認用URLが発行できる
LOCALでは、ローカル環境内のブラウザで任意のURLを発行できるので、実際の業務で説明する時や提案や提示する時にも非常に役立ちます。
その他の構築手段でもできなくはありませんが、設定するためにある程度の知識を要する場合があり、LOCALではドメイン名を決めてクリックして保存する程度で済むので、直感的な作業も非常にしやすいと言えます。
ローカルでのSSLの設定が簡単
LOCALではSSLの設定も簡単にでき、httpsと任意のURLでブラウザでの表示や作業することもすぐに可能になります。
LOCALではWordPressを構築した時点でSSL証明書が発行され、クリック一つでhttpsにすることができますが、あくまでもローカル環境内での証明書であることを忘れないようにしましょう。
LOCALの使用方法
今回、作業するパソコンのOSはWindows10Proであり、CPUはCore i3程度、ストレージは64GBです。
Localをインストールするプログラムは600MB前後であり、インストールしてもストレージ容量はそこまで必要としませんが、インストールする際にインストールフォルダを選べないので、念のためストレージ容量に余裕があるかチェックしておきましょう。
まずはLOCALの公式ページにアクセスしましょう。
ダウンロード
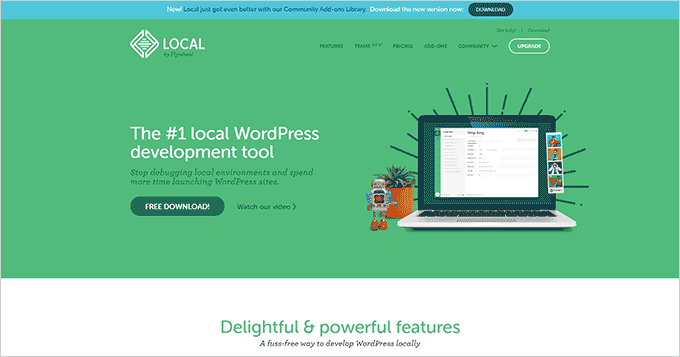
公式ページ:https://localbyflywheel.com/
公式ページを開くと、「FREE DOWNLOAD」という表示がありますので、クリックします。
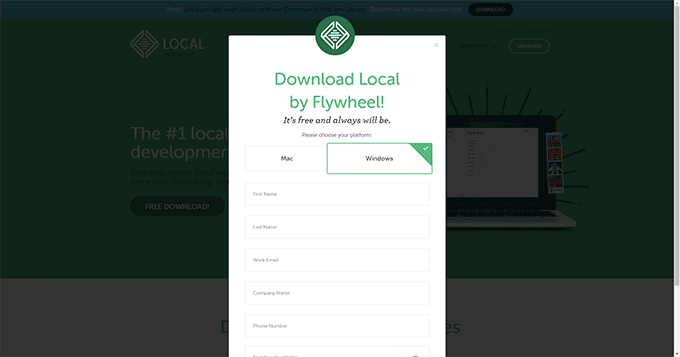
クリックするとMacかWindowsを選ぶ項目があるので、お使いのパソコンのOSに合わせて選び、メールアドレスを入力し、「Number of websites」の項目を選んで「GET IT NOW!」をクリックするとダウンロード可能になります。
インストール
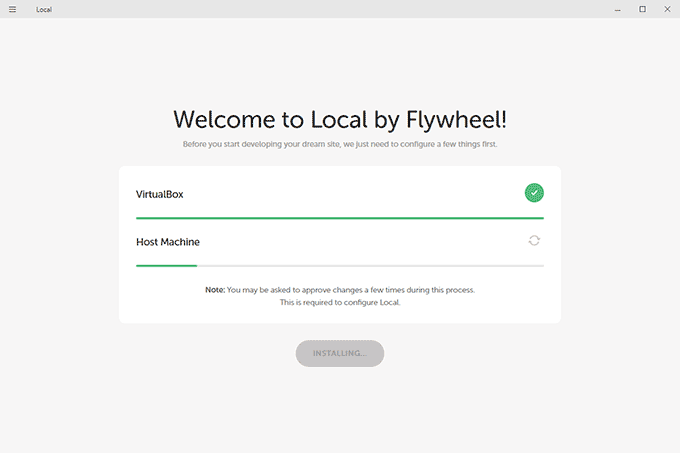
インストールしたファイルをクリックするとLOCALのインストール画面が開かれるので、「Let’s Go」をクリックします。
すると上記のようにVirtualBoxとHost Machineがインストールされるので、少し待ちます。
LOCALのインストールが終わったら、そのまま設定画面が表示されるので続けて作業します。
LOCALのセットアップ
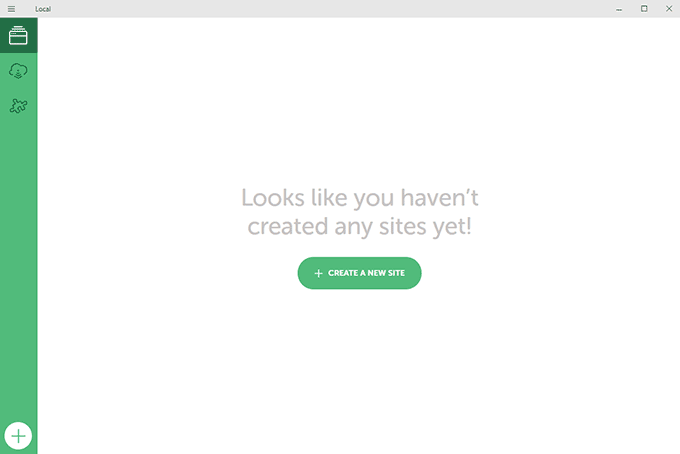
LOCALの初期状態の設定画面ではWordPressがありません。画面の真ん中にある「+ CREATE NEW SITE」をクリックしてみましょう。
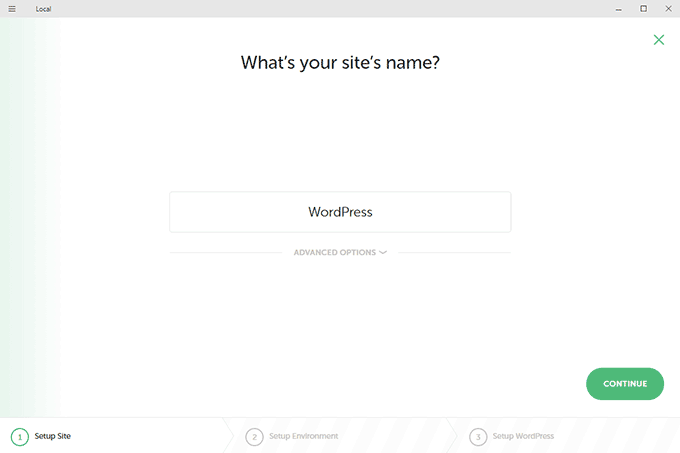
入力する項目が表示されたら、任意の文字列を入力します。WordPressのサイト名になる部分ですが、後から変更できますし、作り直すのも簡単ですので、操作に慣れるためにも最初は特に悩まずに入力して、すぐにCONTINUEをクリックしましょう。
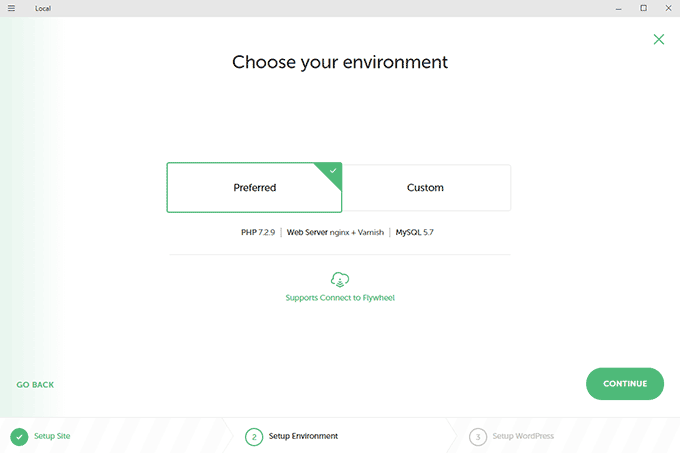
上記はPHPやWEBサーバー、SQLのバージョンなどを選ぶ項目です。もし、稼働中のWordPressと同じ環境にしたい場合はCustomでバージョンを合わせましょう。
最初はそのままCONTINUEを押して次に進みます。
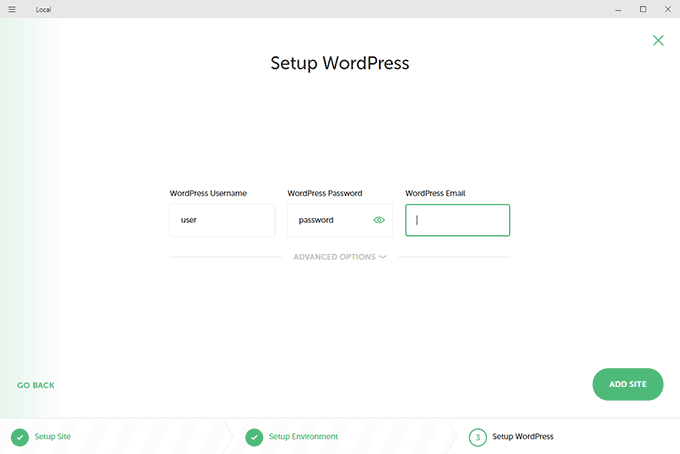
次にSetup WordPressと表じれたら、WordPressのユーザー名とパスワード、メールアドレスを入力します。
この情報はメモしておきましょう。すぐに使うことになります。ちなみに、この入力が終われば、WordPressの設置は終わりです。
次に任意のURLが設定できるか試してみます。
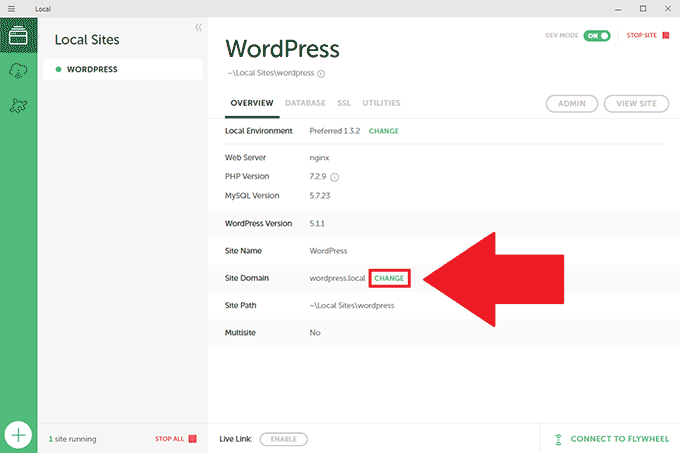
ユーザー名やパスワードの入力が終わると、上記の画面になりますので、Site Domain wordpress.local 「CHAGE」をクリックしてください。
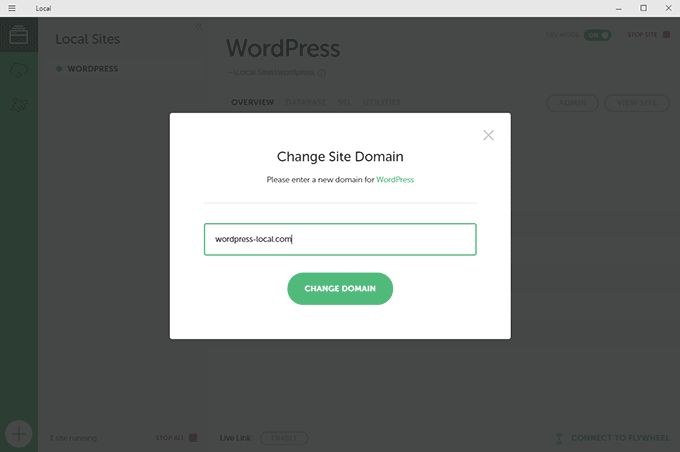
Change Site Domainと表示されたら、任意のURLを入力します。今回はテスト環境としてwordpress-local.comというドメインを入力してみました。
文字列を入力したら「CHAGE DOMAIN」をクリックして保存します。
WordPressの設定
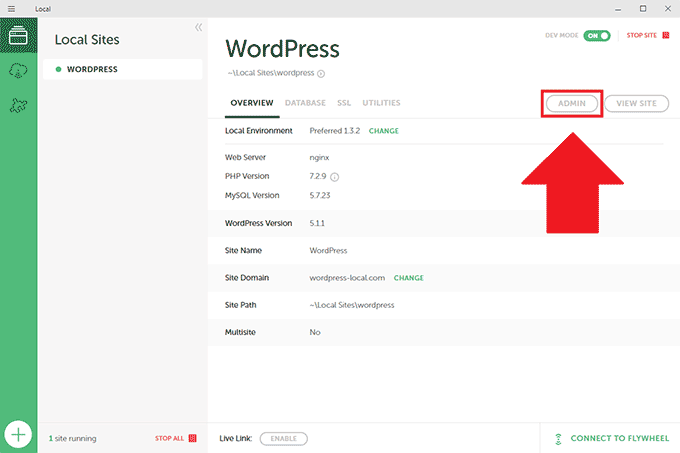
次にWordPressの管理画面にログインします。LOCALの設定画面のADMINをクリックしましょう。
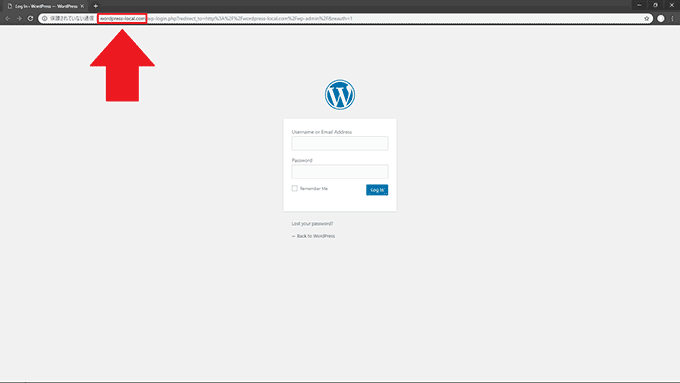
すぐにログイン画面が表示され、ブラウザのアドレスバーに設定したURLでアクセスできていることを確認します。
任意のURLになっていることを確認したら、ユーザー名とパスワードを入力して、WordPressにログインします。
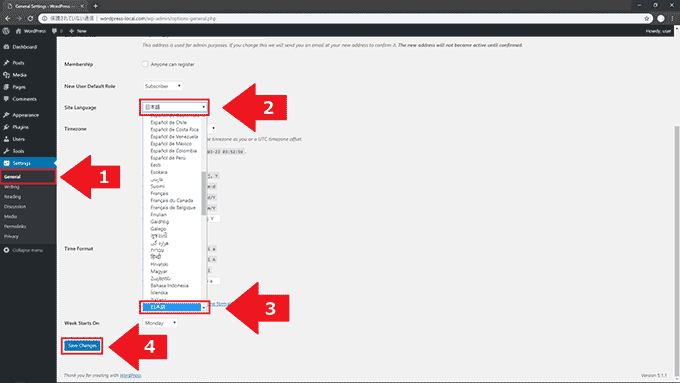
LOCALでWordPressを設置すると、標準で英語表記になっているので、SettingのGeneralをクリックして、Set Languageをの項目で日本語を選び、Save Changesをクリックして保存します。
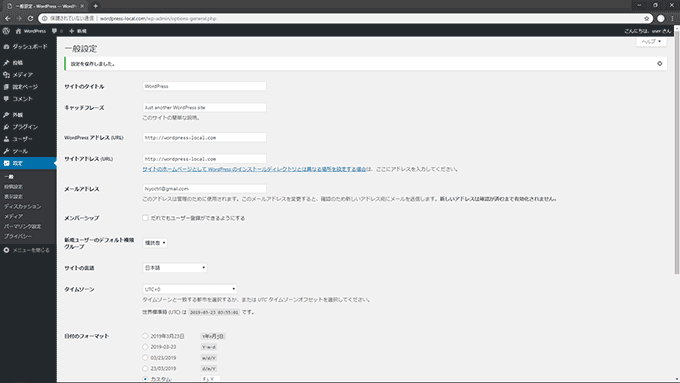
メニューなど全てが日本語化されます。これでWordPressのテスト環境が構築されました。
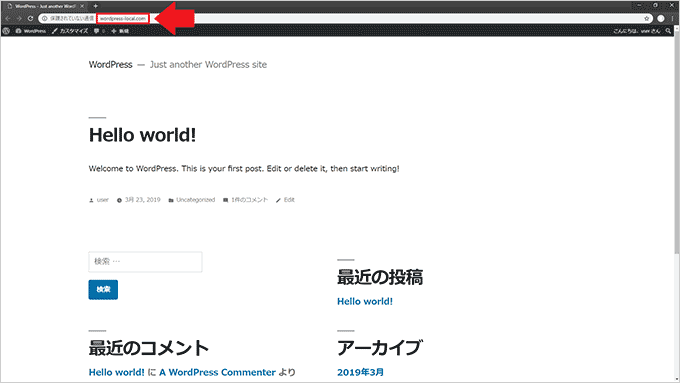
サイトを開いてみると、ブラウザのアドレスバーに任意のURLで表示され、日本語化されていることがわかります。
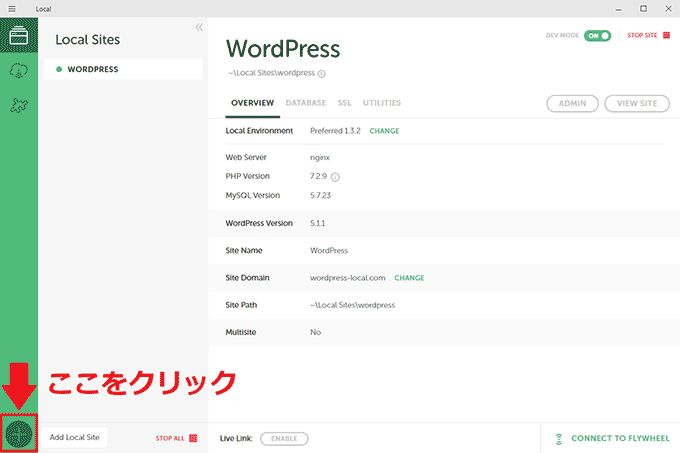
もう一つWordPressを作りたい、複数欲しい場合は、LOCALの左下の+をクリックして、最初にWordPressをセットアップした時と同じ手順でWordPressを設置します。
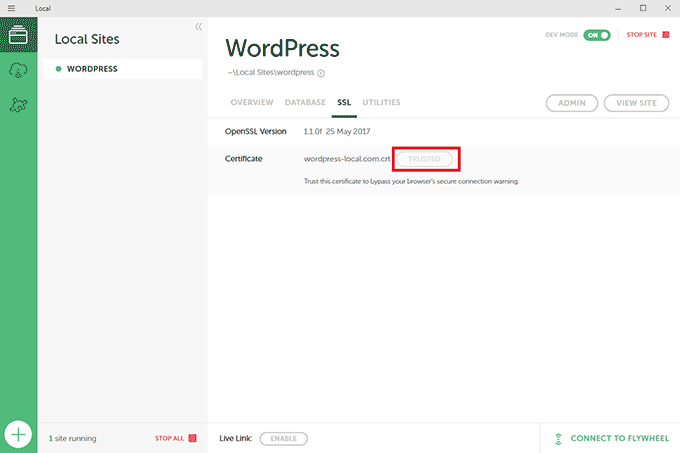
SSLにする場合は、LOCALのSSLの項目を開いて、TRUSTをクリックするとTRUSTEDと表示が切り替えるだけです。
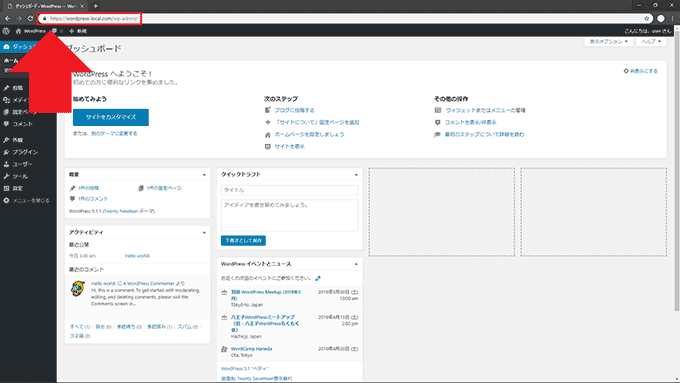
LOCALの管理画面のADMINやSITEをクリックしてもhttpsにならない場合は、アドレスバーにあるURLをコピーして、httpの部分をhttpsに直してから、再度アドレスバーに張り付けしてエンターを押せば、httpsになります。
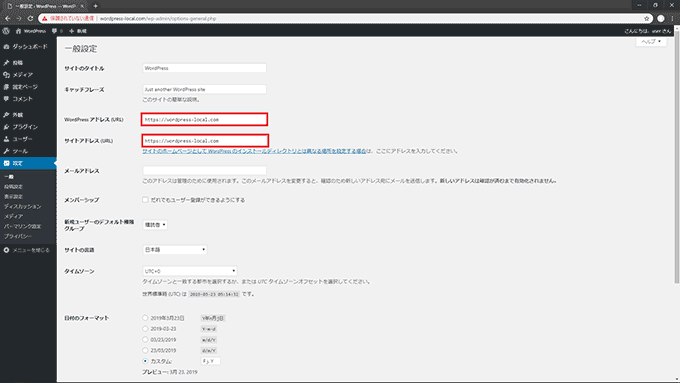
httpsでログイン出来たら、設定の一般の項目で、設定の一般のWordPressアドレスとサイトアドレスの部分をhttpsに変更して保存しましょう。
また、httpで一度ログインしているとhttpsに変更した時にログインできない可能性がありますので、その時はhttpでログインして、上記と同様にWordPressアドレス、サイトアドレスの両方をhttpsにすることでログインできるようになります。
まとめ
LOCALは実際の業務でWordPressのデザインやカスタマイズ、運営管理をする方だけでなく、WordPressで勉強したいという初心者の方にも非常におすすめです。
正直な所、WordPressそのものが、PHPやHTML、CSSに詳しくなくても扱いやすいCMSなのに、WordPressの設置や構築すること自体は初心者にとって敷居が高いという矛盾があります。
しかし、LOCALを利用すれば、サーバーの構築、WordPressの設置、SSLや複数のWordPressの設置など、一度手順を覚えればいつでも簡単にWordPressを使うことができます。
LOCALを使ってWordPressを設置して、自由にWordPressを扱えるようになったら、好きなようにWordPressをカスタマイズしたり、新しいデザインを試したり、プラグインやテーマのテスト、HTMLやCSS、PHPを学ぶためなど、仕事や勉強に役立ててみてください。